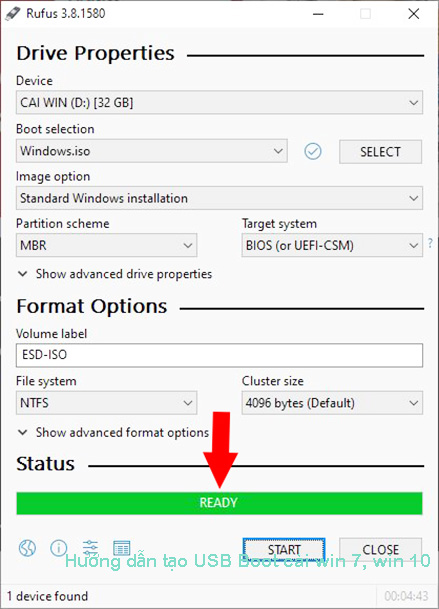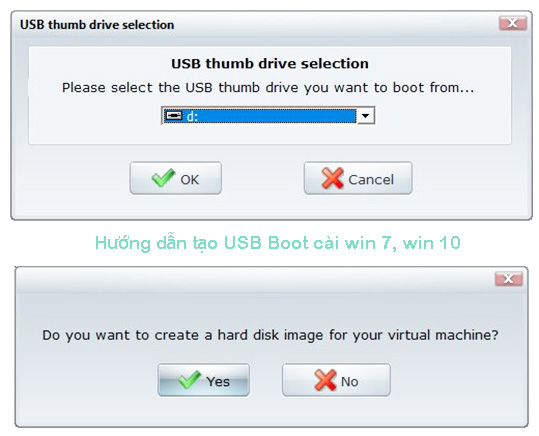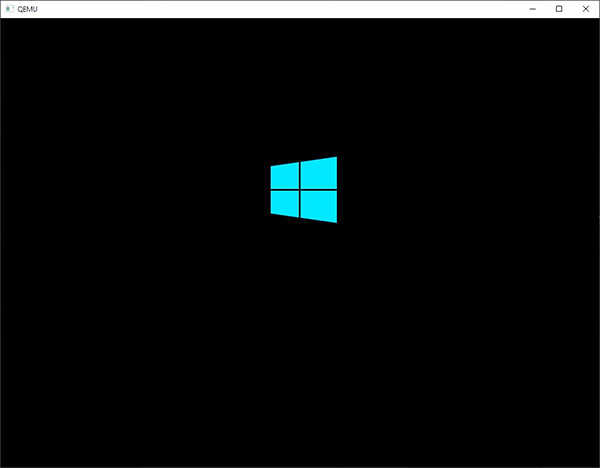Hướng dẫn cách tạo USB Boot cài Win 7, Win 10 bằng Rufus
Để cài đặt hệ điều hành Windows 7/ windows 10 thì ngoài việc sử dụng bộ cài file ISO, DVD trực tiếp chúng ta có thể sử dụng file Ghost Win 7 hoặc Ghost Win 10 cho nhanh chóng và tiện lợi. Ngoài việc cài từ file ghost, từ ổ cứng hay DVD Windows thì hôm nay CHPlayc sẽ hướng dẫn bạn cách tạo USB Boot để cài lại Win 7 và Win 10 nhanh chóng và đơn giản nhất trên cả 2 chuẩn LEGACY và UEFI bằng phần mềm RUFUS (bạn cũng có thể sử dụng Hiren' BootCD tùy ý nhé).
Xem Nhanh Nội Dung Chính
USB Boot có lợi ích gì?
Có USB Boot bạn sẽ dễ dàng khởi động vào máy tính, laptop bằng USB để cài đặt Windows, ngoài ra còn có thể sửa lỗi, lấy dữ liệu đã xóa... rất thuận tiện và an toàn. Có nhiều cách để tạo ra một USB Boot chuẩn như sử dụng phần mềm Windows 7 USB/DVD download Tool hoặc phần mềm Hiren's Boot CD, RUFUS. Và trong bài này chúng ta sẽ sử dụng công cụ tạo Boot cho USB chuyên nghiệp và dễ thực hiện đó là Rufus vừa nhỏ gọn lại đáp ứng được tốt các yêu cầu cần thiết của người dùng. Về tốc độ thì Rufus cũng được đánh giá là nhanh hơn so với các công cụ khác.
Khi máy tính đang chạy hệ điều hành Windows chúng ta khó cài win trực tiếp được ở giao diện Desktop vì thế mà sử dụng USB để cài win là cách hiệu quả trong trường hợp này. Cũng tương tự như bộ cài Win trong DVD thì để máy tính đọc được bộ cài win trong USB của bạn thì cần nạp Boot (khởi động) cho USB đó.
Ngoài việc giúp bạn cài win thì chiếc USB boot còn rất nhiều chức năng khác mà chúng ta thường xuyên cần đến như lấy lại dữ liệu đã xóa, sửa lỗi, chống phân mảnh ổ ứng, fix lỗi win, phá mật khẩu, dọn dẹp rác, tối ưu, tăng tốc hệ thống, diệt virut và rất nhiều các công cụ tuyệt vời cần thiết khác.
Cần chú ý trước khi tạo USB Boot
- USB sẽ được format và mọi dữ liệu, file trên USB sẽ không còn nữa, do đó nếu trong USB có dữ liệu quan trọng bạn nên tiến hành sao lưu trước khi định dạng.
- Cài win khá dễ, bạn không cần lo lắng và cứ thoải mái thực hiện theo hướng dẫn trên màn hình cài đặt
- Cần có USB tối thiểu 4GB hoặc cao hơn càng tốt
- Chuẩn bị sẵn file Windows 7 ISO hoặc Windows 10 ISO để tạo boot.
- Hướng dẫn tạo USB Boot cài win 7, win 10 chuẩn UEFI và Legacy bằng phần mềm Rufus
- Bạn có thể tạo được USB boot trên cả 2 chuẩn là LEGACY và UEFI (UEFI là chuẩn mới hỗ trợ nhiều tính năng và tiện ích hơn so với chuẩn LEGACY tuy nhiên thì nó chỉ hỗ trợ bạn cài được Win 7 và Win 10 bản 64bit còn LEGACY thì lại hỗ trợ đầy đủ tất cả các phiên bản WIndows khác). Tùy theo yêu cầu cũng như mục đích mà bạn muốn để chọn chuẩn phù hợp nhé.
Với hướng dẫn này bạn hoàn toàn yên tâm và tự tin là mình có thể tự tay tạo một USB Boot chuẩn mà không cần có nhiều kiến thức về tin học, phần mềm, hệ điều hành hay cài win.
Rufus là phần mềm nổi tiếng được nhiều người tin dùng bởi nó khá nhẹ, hiệu quả và đầy đủ, dễ thao tác.
Có thể tạo Boot USB cho các bản Windows 7,10 nào
- Windows 7 Starter x86
- Windows 7 Home Basic x86-x64
- Windows 7 Home Premium x86-x64
- Windwos 7 Professional Retail x86-x64
- Windwos 7 Professional Volume x86-x64
- Windows 7 Ultimate x86-x64
- Windows 7 Enterprises x86-64bit
- Windows 10 Enterprise LTSB 2015 x86-x64
- Windows 10 Enterprise LTSB 2016 x86-x64
- Windows 10 Enterprise LTSC 2019 x86-x64
Cách tạo USB Boot cài win 7/10 bằng RUFUS
B1: Tải về phần mềm RUFUS link trực tiếp ở đây:
B2: Mở Rufus đã download phần mềm sẽ khởi chạy ngay với giao diện như sau (bạn nhớ kết cắm USB vào máy tính sẵn nhé):
B3: Với giao diện của Rufus bạn hãy thao tác theo các tùy chọn sau đây:
(1) nhập vào tên của USB
(2)Bấm menu SELECT để duyệt tìm và chọn file ISO của hệ điều hành Windows 7 hay WIndows 10 mà bạn đã tải về sẵn trên máy.
(3) Partition scheme: Hãy bấm Alt +E đẻ kích hoạt tính năng ẩn tạo USB 2 phân vùng.
(4): Target system: Chọn vào BIOS hay UEFI tự động bởi hệ thống
(5): Volume Label: Nhập tên cho USB của bạn tùy ý.
(6): File System: Chọn định dạng NTFS (đề nghị).
B4: Bấm nút START để bắt đầu tạo USB Boot cài Win với bản WIn 7 hoặc Win 10 đã chọn ở trên và nhấn OK để xác nhận đồng ý Format toàn bộ USB của bạn.
B5: Khi tạo xong thành công thì bạn sẽ thấy hiển thị nút màu xanh READY ở phần Status như hình.
Và tiếp theo bạn có thể sử dụng USB Boot này để cài win cho máy tính, laptop của mình khi có lỗi với bản Win 7 hay Win 10 mà bạn yêu thích.
Cách kiểm tra USB Boot hoạt động
Nếu tạo boot xong mà chưa cài win ngay bạn có thể test xem USB Boot mình tạo đã chuẩn hay chưa, nó có chạy được trên máy tính hay không thì hãy làm như sau nhé:
B1: Download bộ công cụ kiểm tra USB Boot MobaLiveCD
B2: Khởi động phần mềm vừa tải về bạn nhấn chuột phải vào MobaLiveCD và chạy với quyền quản trị cao nhất (Run as Administrator)
B3: Chọn Run the LiveUSB có hình chiếc USB nhé
B4: Chọn USB đã tạo Boot mà bạn muốn test và bấm OK
B5: Chọn No để bỏ qua tạo đĩa ảo.
B6: Đến đây bạn có thể kiểm tra các tính năng trong USB Boot với cửa sổ mới xuất hiện sau đây.
Đến đây mọi thứ đều tốt nghĩa là bạn đã tạo một USB Boot cài win ngon lành và chuẩn không thua kém gì những kĩ thuật viên máy tính hay dân IT thực sự rồi đấy. Với hướng dẫn này bạn đã biết cách tạo USB Boot cài win 7, win 10 64bit các chuẩn phổ biến nhất hiện nay. Chúc bạn thành công!
Hướng dẫn với Hiren's BootCD (Cập nhật sau)!!!