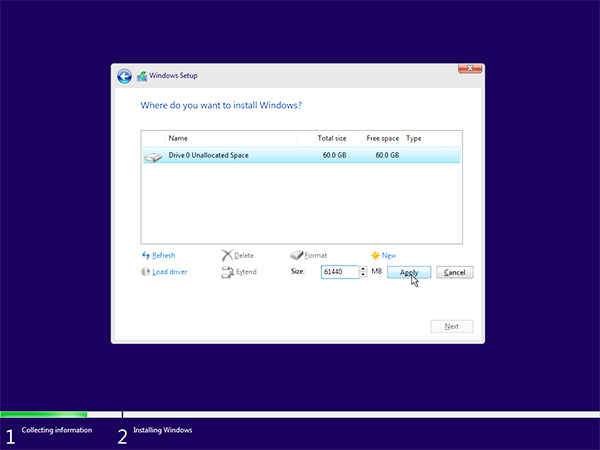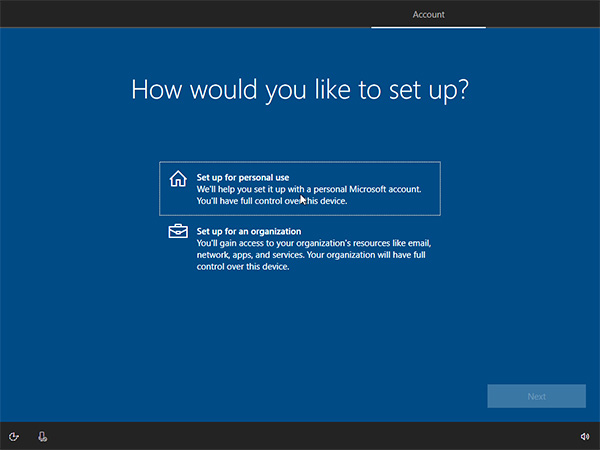Cài đặt lại Win 10 hay cài đặt mới Win 10 trên máy tính, PC, laptop là hoàn toàn giống nhau và cách thực hiện đều rất đơn giản. Cài Win 10 là quá trìn reset lại hệ điề hành về trạng thái mới hoàn toàn loại bỏ sạch sẽ toàn bộ lỗi của bản windows cũ đảm bảo maysnhs hoạt động ổn định, tốt như lúc mới mua. Có nhiều cách để Cài đặt Windows 10 như cài đặt bằng đĩa, cài đặt bằng file iso trên ổ cứng và sử dụng USB Boot. Ngay sau đây ChPlayc sẽ hướng dẫn bạn cách cài đặt Win 10 trên máy tính, laptop dell, hp, acer, sony vaio chuẩn UEFI đơn giản, nhanh chóng, dễ làm bằng USB Boot.
Khi nào nên cài đặt lại Windows 10
* Có nhiều lý do dẫn đến việc máy tính của bạn không hoạt động và cần phải cài đặt lại Win mới có thể sử dụng được, sau đây là một trong những nguyên nhân phổ biến:
- Máy tính, laptop chạy chậm do lỗi phần mềm hay lỗi các chức năng trên hệ thống
- Máy tính bị nhiễm virus, phần mềm độc hại làm hỏng, mất các tệp tin hệ thống
- Nhiều phần mềm cứng đầu không gỡ sạch khỏi máy được
- Các phần mềm quảng cáo liên quan đến trình duyệt web không gỡ bỏ được và làm đơ trình duyệt, chậm máy tính
- Hệ điều hành sử dụng quá lâu, nhiều file hỏng hoặc nhiều tiện ích rác làm đầy máy tính mà không biết tối ưu, dọn dẹp hiệu quả.
- Lỗi windows không truy cập vào được máy tính
Lợi ích khi cài đặt Windows 10 bằng USB Boot
Reset cài đặt lại hoặc cài mới Win 10 sẽ mang lại nhiều lợi ích cho người dùng như:
* Có thể thực hiện được trên bất kỳ máy tính, laptop nào một cách nhanh chóng, tiện lợi
* Không cần đến ổ đĩa DVD
* Cài nhanh hơn so với cài từ ổ đĩa
* Dễ thực hiện và là một trong những cách cài win 10 phổ biến nhất hiện nay, ai cũng có thể làm được cho dù không phải dân công nghệ hoặc không am hiểu nhiều về máy tính.
Cấu hình tối thiểu để Cài Win 10
CPU : Tốc độ tối thiểu 1 GHz , có hỗ trợ PAE, NX và SSE2.
Bộ nhớ trong RAM: Tối thiểu 1 GB (đối với phiên bản 32 bit) hoặc 2 GB (đối với phiên bản 64 bit).
Ổ cứng HDD trống: 16 GB (với bản 32 bit) hoặc 20 GB (với bản 64 bit).
Card đồ họa: Microsoft DirectX 9 với trình điều khiển WDDM.
Cần chuẩn bị những gì trước khi cài Win 10 bằng USB Boot
* Cần tải về sẵn file cài đặt windows 1 (file ISO): Nếu chưa có bạn tải về Ở ĐÂY
* Cần có sẵn USB tối thiểu 4GB để tạo USB Boot để cài Windows 10.
* Tải Rufus và xem cách tạo USB Boot: Ở ĐÂY
Hướng dẫn cách cài đặt Win 10 nhanh chóng, đơn giản nhất bằng USB Boot
Bước 1: Cắm USB Boot đã tạo ở trên vào máy tính hay laptop cần cài win 10
Bước 2: Khởi động máy tính, nhấn phím tắt (F2 hoặc F12) liên tục để truy cập vào Menu Boot (Tùy dòng máy và hãng sản xuất sẽ có cách truy cập khác nhau bạn có thể thử từ F2 đến F12 nhé).
>> Khi truy cập được vào giao diện Boot Manager bạn chọn vào ổ USB để boot và cài win thay vì mặc định boot từ ổ cứng.
Bước 3: Chọn ngôn ngữ cài tại menu Language to install (hoặc để mặc định là English United States), chọn định dạng thời gian hiện tại ở menu Time and curency format và chọn bàn phím tại menu Keyboard or input method sau đó bạn bấm Next.
Bước 4: Nhập vào key bản quyền của cửa hàng máy tính bán cho bạn hoặc nhập sau cũng được, chọn Next.
Bước 5: Tích chọn I accept the license terms và bấm Next
Bước 6: Có 2 tùy chọn cài đặt là
* Upgrade nâng cấp windows 10 từ các phiên bản windows cũ hơn
* Custom nếu muốn cài đặt windows 10 mới hoàn toàn
Ở đây là cài mới nên các bạn chọn Custom nhé
Bước 7: Chọn đúng ổ đĩa muốn cài win và sau đó ổ này sẽ được format nên sẽ mất toàn bộ dữ liệu, sau đó bạn chọn New để tạo thêm phân vùng mới.
* Nhập vào dung lượng cần tạo cho phân vùng mới và nhấn Apply để lưu lại cài đặt.
* Nếu trường hợp không xuất hiện chức năng New bạn nhấn Format dể định dạng phân vùng trước khi cài win.
* Tiếp theo hệ thống sẽ tự động tạo ra nhiều phân vùng với kích thước nhỏ nhưng bạn hông được xóa chúng đi nhé bởi đây đều là những phân vùng quan trọng, bạn chọn phân vùng muốn cài win và chọn Next.
Bước 8: Đến đây quá trình cài đặt sẽ tự động được diễn ra, bạn chỉ cần ngồi đợi cho đến khi hoàn tất bằng việc khởi động lại máy.
Sau khi khởi động lại máy tính một số yêu cầu cấu hình sẽ xuất hiện để bạn chọn
* Chọn ngôn ngữ và click Yes để tiếp tục
* Chọn bàn phím và nhấn Yes
* Nhấn Skip nếu không muốn thiết lập bàn phím thứ 2.
* Chọn Set up for personal use để sử dụng Windows 10 với tư cách là các nhân
* Tiếp theo nhập tài khoản Microsoft của bạn hoặc nếu chưa có bấm vào Create account để tạo mới.
Bạn cũng có thể chọn Offline Account không phải tải khoản Microsoft và chọn Next.
* CHọn Limited experience để bỏ qua tính năng tải và đồng bộ các ứng dụng mặc định của microsoft.
* Nhập tên cho máy tính
* Nhập mật khẩu
* CHọn câu hỏi bí mật để phòng trường hợp bạn quên mật khẩu thì có thể sử dụng để khôi phục lại với câu trả lời này nhé.
* Chọn Yes
* CHọn Accept
Tiếp theo bạn sẽ truy cập vào giao diện của màn hình Desktop quen thuộc trên Windows 10, và đến đây quá trình cài win 10 đã hoàn hành như mong đợi. Và để sử dụng máy tính để làm việc hay học tập, giải trí bạn có thể cài thêm các tiện ích văn phòng và driver cho máy tính. Thay vì tìm driver thủ công bạn có thể dùng 3DP chip hay EasyDriver tìm tự động cho nhanh nhé.
Chúc bạn thành công!