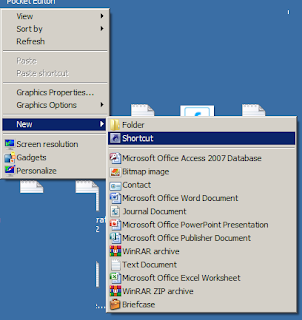Cách hẹn giờ tắt máy tính, laptop đơn giản tự động trên Win 7 và Win 10 không cần phần mềm
Nếu bạn muốn máy tính hay laptop của mình được tắt sau khi cài xong một phần mềm hay tiện ích nào đó hoặc download nốt video hay tệp tin có dung lượng khá lớn mà không muốn phải ngồi chờ đợi đến khi các tiến trình này hoàn tất hay phải đi ra ngoài có việc mà lo máy tính sẽ hết pin thì hãy yên tâm, hôm nay ChPlayc sẽ giúp bạn xử lý vấn đề này một cách đơn giản và hiệu quả nhất. Trong bài viết này mình sẽ hướng dẫn bạn 2 cách hẹn giờ tắt máy tính, laptop hoàn toàn tự động và dễ dàng để thao tác, bạn có thể áp dụng trên tất cả các dòng máy tính và laptop trên hệ điều hành Windows 7, Windows 10 hay Win 8/8.1/XP đều hoàn toàn tương tự nhé.
Xem Nhanh Nội Dung Chính
Lý do chính để hẹn giờ tắt máy tính, laptop
Nếu sử dụng máy tính, laptop để làm việc, học tập hay giải trí xong mà chúng ta có thể tắt máy ngay sau đó thì không có gì phải bàn cãi. Tuy nhiên trong một số trường hợp mà máy tính đang thực thi một nhiệm vụ, công việc nào đó chưa xong mà không thể tắt máy ngay tại thời điểm đó được và bạn cũng đang buồn ngủ, phải đi làm các công việc khác thì khi đó bạn cần thao tác hẹn giờ tắt máy tính của mình.
Bạn đang cài dở phần mềm, ứng dụng khá nặng hay download các file có dung lượng lớn nên khá lâu và chậm mà bạn cũng không thể ngồi chờ cho máy tải xuống xong để tắt máy vì như vậy sẽ không thể làm được các công việc khác, khi đó thì hẹn giờ tắt máy tính sẽ rất cần thiết và hữu ích dành cho bạn.
Ngoài ra thì hẹn giờ tắt máy tính sẽ giúp bạn tiết kiệm điện năng, bảo vệ PIN laptop tốt hơn, đảm bảo độ bền cho máy tính, laptop được lâu hơn.
Và hẹn giờ tắt máy cũng sẽ giúp cho những người dùng khác không thể truy cập vào máy tính của bạn khi mà bạn bận làm công việc khác hay ra ngoài.
Có 2 cách để hẹn giờ tắt máy tính phổ biến nhất hiện nay
Áp dụng cho tất cả các phiên bản Windows các bạn nhé
Cách 1: Sử dụng lệnh tắt máy với hộp thoại Run
Bước 1: Mở menu Start > Run hoặc bấm tổ hợp phím tắt Windows + R để mở hộp thoại Run và gõ vào lệnh "shutdown -s -t 3600" (trong đó 3600 được tính bằng giây là thời gian dùng để hẹn giờ tắt máy và giá trị này có thể thay đổi thành thời gian mà bạn muốn hẹn giờ tắt máy).
Tham khảo một số lệnh được cài sẵn thời gian để bạn có thể sử dụng ngay được gồm:
- shutdown -s -t 300: tự động tắt máy sau 5 phút
- shutdown -s -t 600: tự động tắt máy sau 10 phút
- shutdown -s -t 900: tự động tắt máy sau 15 phút
- shutdown -s -t 1800: tự động tắt máy sau 30 phút
- shutdown -s -t 3600: tự động tắt máy sau 1 giờ
- shutdown -s -t 7200: tự động tắt máy sau 2 giờ
- shutdown -s -t 10800: tự động tắt máy sau 3 giờ
- shutdown -s -t 14400: tự động tắt máy sau 4 giờ
Ví dụ bạn muốn máy tính tự động được tắt sau 30 phút thì bạn gõ lệnh "shutdown -s -t 1800" tương tự với các trường hợp khác.
Bước 2: Để hủy lệnh tắt máy tính bạn Mở menu Start > Run hoặc bấm tổ hợp phím tắt Windows + R để mở hộp thoại Run và gõ vào lệnh "shutdown -a"
Cách 2: Tắt máy tính với file Shortcut sử dụng nhiều lần
Bước 1: Tạo lối tắt bằng cách bấm chuột phải lên màn hình desktop và chọn New > Shortcut
Bước 2: Trong ô "Type the location of the item:" bạn hãy gõ vào lệnh "shutdown -s -t 1800" (tắt máy sau 30 phút) bạn có thể tham khảo danh sách lệnh ở trên để phù hợp với thời gian bạn muốn hẹn giờ nhé. "1800" là số giây, bạn có thể thay đổi tùy ý và bấm Next để tiếp tục.
Bước 3: Nhập vào tên cho file Shortcut vừa tạo và bấm Finish để hoàn tất.
Bước 4: Nếu bạn muốn điều chỉnh lại thời gian tắt máy hãy bấm chuột phải lên file shortcut vừa tạo và chọn thuộc tính Properties > thay đổi giá trị 1800 đã nhập vào ở bước 2 sau đó bấm OK để xác nhận.
Như vậy là xong, bạn có thể áp dụng 1 trong 2 cách đều được nhé.
Với hướng dẫn này bạn có thể tự mình thao tác và biết cách hẹn giờ tắt máy tính, laptop win 7/8/10/XP dễ dàng cũng như chia sẻ, hướng dẫn cho mọi người biết nhé. Chúc bạn thành công!