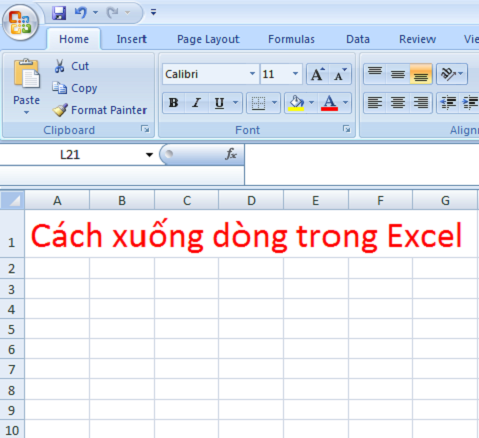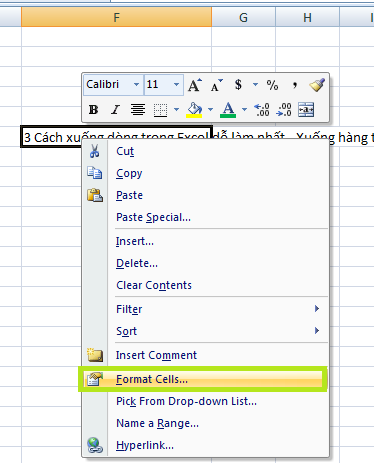Khi làm việc với Excel nhiều lúc cần phải xuống dòng để trình bày dữ liệu trên bảng tính được đẹp và chuyên nghiệp hơn!!!
Cách xuống dòng trong Excel không giống như Word hay PowerPoint là bạn chỉ cần nhấn phím Enter là xuống dòng bởi khi bạn nhấn Enter con trỏ chuột sẽ nhảy xuống một ô khác chứ không nẳm ở ô bảng tính hiện tại. Đối với dân văn phòng hay IT thường xuyên làm việc với dữ liệu bảng tính thì đây là vấn đề quá đơn giản, tuy nhiên nó lại khá khó với nhiều bạn mới bắt đầu làm quen và sử dụng Excel. Chắc chắn sẽ có rất nhiều bạn khá bỡ ngỡ và không biết phải làm thế nào để xuống dòng trong 1 ô của bảng tính Excel. Và ngay sau đây mình sẽ hướng dẫn bạn 3 cách đơn giản nhất để bạn xử lý vấn đề này hiệu quả và nhanh nhất.
Có nhiều tình huống đòi hỏi bạn cần có kỹ năng cơ bản khi làm việc với Excel như khi nội dung trên một ô quá dài hoặc bạn muốn căn chỉnh văn bản để hiển thị đẹp hơn thì cách tốt nhats chính là xuống dòng.
Và để xuống dòng trong Excel bạn có thể chọn 1 trong 3 cách dướ đây, cách xuống dòng trong 1 ô Excel này áp dụng được trên tất cả các phiên bản Excel 2003, Excel, 2007, Excel 2010, Excel 2013, Excel 2016, Excel 2019. Tùy vào từng nội dung và trường hợp văn bản trong bảng tính của bạn phù hợp với cách nào thì chọn cách đó nhé. Nào hãy thực hành theo hướng dẫn qua bài viết dưới đây để xuống hàng trong 1 ô Excel cực nhanh các bạn nhé.
3 Cách xuống dòng trong Excel dễ làm nhất
Cách 1: Xuống dòng trong 1 ô Excel với Alt + Enter
Nếu 1 ô Exel của bạn cần trình bày nhiều dữ liệu và muốn dữ liệu hiển thị đẹp, cân đối hơn thì bạn cần ngắn chúng thành nhiều dòng, cách đơn giản và kinh điển nhất chính là sư dụng phím tắt Alt + Enter trên máy tính Windows oặc Command + Enter trên máy MAC OS. Ví dụ như khi bạn nhập văn bản với nội dung có độ dài tràn ra ngoài ô Excel về bên phải, và bạn muốn dữ liệu chỉ nằm trong ô đó không bị tràn ra ngoài thì chỉ cần đặt con trỏ chuột vào vị trí muốn ngắt xuongs dòng và nhấn tổ hợp phím tắt Alt + Enter là xong, toàn bộ dữ liệu phía sau con trỏ chuột sẽ được xuống dòng mới.
Tiếp tục thực hiện cho đến khi nội dung được trình bày trên nhiều dòng của 1 ô Excel đẹp và đúng như bạn mong muốn, sau đó có thể căn chỉnh, định dạng lại cho cân đối và đẹp trước khi làm nội dung tiếp theo hay mang đi in ấn.
Cách 2 : Xuống dòng trong 1 ô Excel với công cụ Wrap Text
Công cụ Wrap Text cực hiệu quả để bao nội dung trong 1 ô bằng cách dàn trải dữ liệu tự động mà không bị tràn sang các ô bảng tính khác. Bạn nhập toàn bộ nội dung mình muốn vào 1 ô Excel sau đó chọn Wrap Text như trong hình để áp dụng xuống dòng tự động cho ô dữ liệu này.
Kết quả là nội dung sẽ được tự động xuống dòng không cần phải thao tác ngắt dòng nhiều như ở cách 1, bạn chỉ cần định dạng và căn chỉnh lại nội dung cho đẹp mắt và dễ nhìn hơn là xong.
Cách 3: Xuống dòng trong Excel bằng Format Cell
Bước 1: Chọn ô dữ liệu cần áp dụng xuống dòng, click chuột phải lên nội dung trên ô Excel và chọn Format Cells
Bước 2: Bảng Format Cells xuất hiện với các tab tùy chọn:
>> Mở tab Alignment trong Text control bạn tích chọn vào ô Wrap text
>> Ngoài ra còn 1 số tuy chọn căn chỉnh, định dạng nội dung, Font chữ, tạo khung viền cho ô Excel... xong click OK để hoàn tất.
Bước 3: Nội dung trên 1 ô Excel sẽ tự động ngắt thành nhiều dòng đồng thời cũng tự động căn chỉnh theo các tùy chọn ở trên.
Như vậy mình đã hướng dẫn bạn 3 cách đơn giản và phổ biến nhất để xuống dòng trong Excel, xuống hàng trên 1 ô Excel có thể áp dụng trên tất cả các phiên bản Excel trên máy tính, tùy từng trường hợp cụ thể mà chọn áp dụng cách nào cho phù hợp là tùy vào bạn nhé. Hy vọng sẽ giúp ích bạn trong quá trình học Excel cơ bản trên máy tính của bạn giúp tạo và trình bày bảng tính đẹp, chuyên nghiệp hơn.
* Xem thêm các các ứng dụng văn phòng khác trên ChPlayc để tải về các tiện ích còn thiếu cho máy tính của bạn ngay hôm nay!